The DJO Go app provides you with several ways to livestream video, including Facebook Live, Youtube Live, WeiBo, QQ Zone and via a custom RTMP feed. Each of these options provide different playback features within the app, and each requires different amounts of setup prior to actually streaming your flight.
Accessing Live Stream Options in DJI Go
This is pretty simply, but once you are inside the flight screen on the DJI Go app, you are going to click the three dots in the upper right-hand corner of the screen, as shown below.
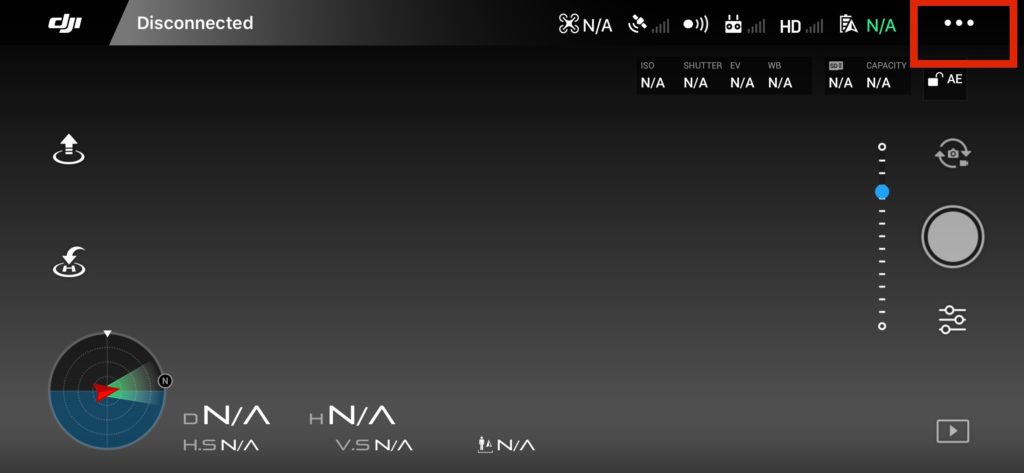
Once you click here, you will be pulled in to the general setting menu, which has an option to “Select Live Broadcast Platform.” Click this, and you will be pulled into a menu
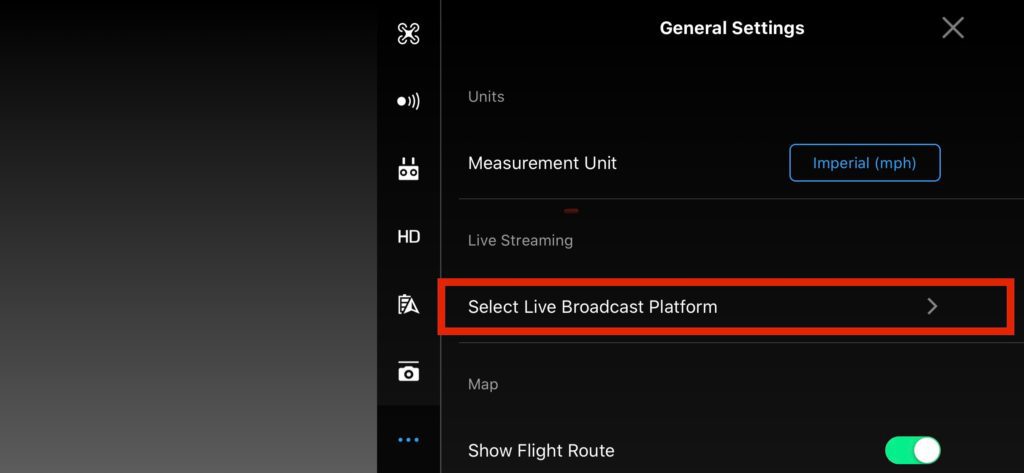
Once you click here, you will be pulled into a menu that shows you all of the live streaming options. Super simple.
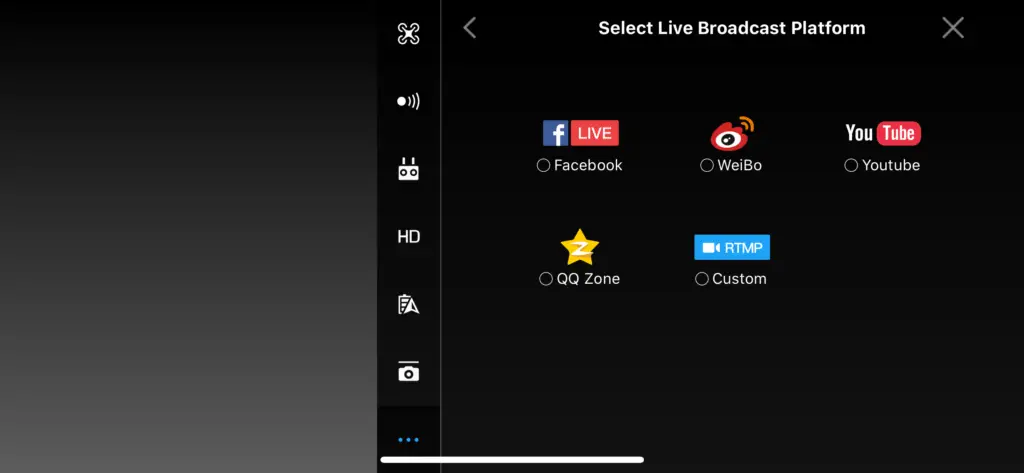
DJI Drone Live Streaming with Facebook Live
Logging in to Facebook to live stream a drone video is actually pretty easy. Click the “Continue with Facebook” option (as shown below), kind of like you would with a single sign-on option elsewhere. It is going to bring up the Facebook integration and ask for permission to use your account and post things, etc.
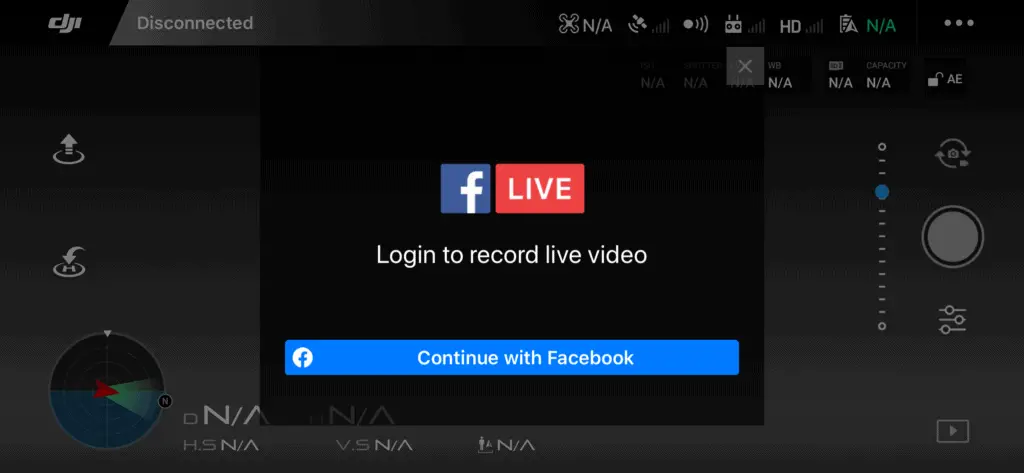
Once you’re in, you’re given the option to “Go Live.” The cool thing is that once you click “Go Live,”, you’re then able to decide where it gets streamed to. If you’re like me, you might actually run a few different pages and groups before finally going live. This option is invaluable. It actually wouldn’t be of any help to me to be able to stream from my personal account. To pick which page or group you’re streaming from, click the part of the screen that has your user name and an arrow, as shown below. This will open up the option to stream from any page or group where you have administrative privileges.
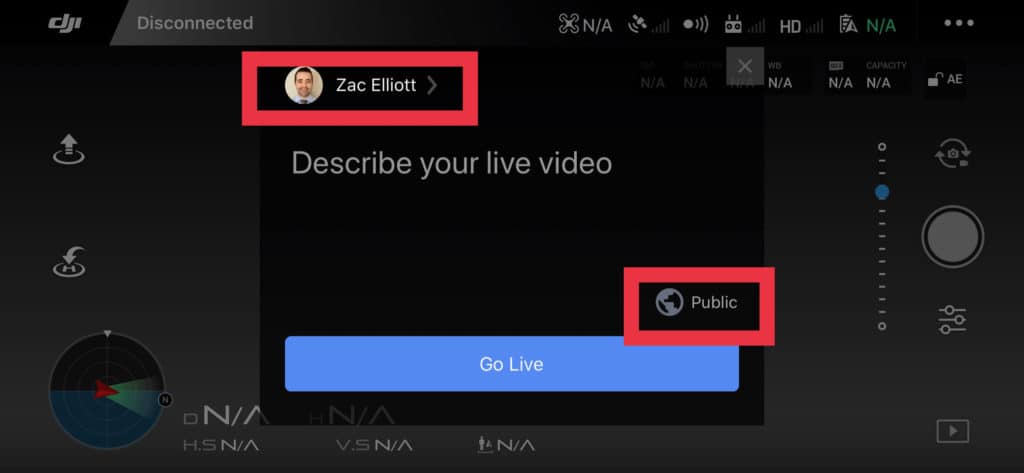
You can also choose whether your live stream is public, just for your friends, or only for you (as shown above). This last option seems to defeat the purpose if a live stream, but if that’s what you choose to do, who am I to stop you?
Once the live stream shows that it is connected, as pictured below, you can click the beacon icon to pull up the menu with your live stream options. Also, once you are connected, this beacon will change to live and will show you how many viewers you have.
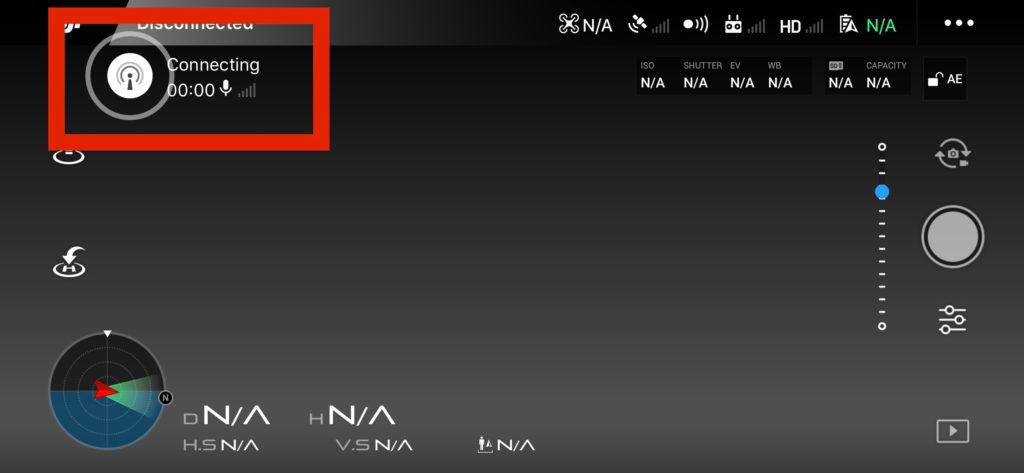
You will be shown a couple of different options, as pictured below. The first is to enable audio. This is really well thought out because if you think about it, you aren’t going to be pulling any audio on your typical drone video, so if you disable the audio, your live stream will be a random drone video with no commentary. And maybe that’s okay. But enabling the audio engages the microphone on your smart device connected to the controller and let’s you walk the audience through what exactly they are seeing.
The second option is to show follower comments and a notification will show below the beacon icon when you get a new comment.
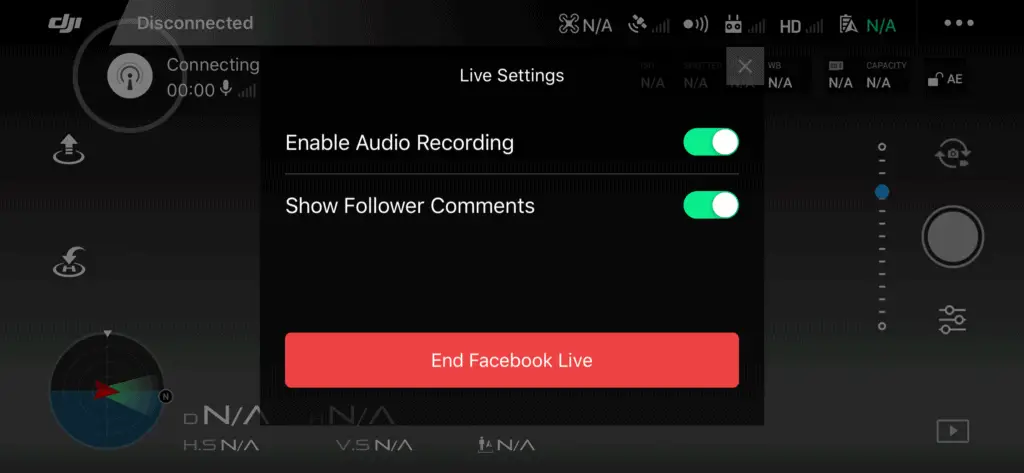
When you are finished recordings, you can just hit the “End Facebook Live” button and it will tell you that your video is now available for other people that didn’t see your video live.
DJI Drone Live Streaming with YouTube Live
Okay, so at first I thought there was an issue with the DJI Go 4 app. When I tried to log in to YouTube with the app, I kept getting en error telling me that “Sign in with Google temporarily disabled for this app. At first, I thought maybe I needed to enable live streaming from my YouTube channel, but when I checked, it had already been enabled. You can see whether your channel has live streaming enabled by going to youtube.com/features.
But then, I realized that there were YouTube restrictions on live streaming from a mobile device, which made my error message make sense. I still have a pretty small YouTube channel and I’ve not yet reached the threshold of the 1,000 subscribers necessary to stream directly from YouTube.
The good news here is that you are workarounds to this, which I’ll discuss below.
DJI Drone Live Streaming with a custom RTMP Feed
Okay, so you don’t have 1,000 subscribers but you’d still like to live stream your drone video on YouTube. There is a way to do this but you’ll need a few pieces of information. The first piece of information is your RTMP URL. Go to your YouTube channel and then click into your YouTube Studio. Once there, hit the “create” button at the top and then click “go live.” Don’t worry, it won’t go live immediately because there are a few other things you’ll need to do.
You’re going to go through the process to create a stream, which initially looks like this.
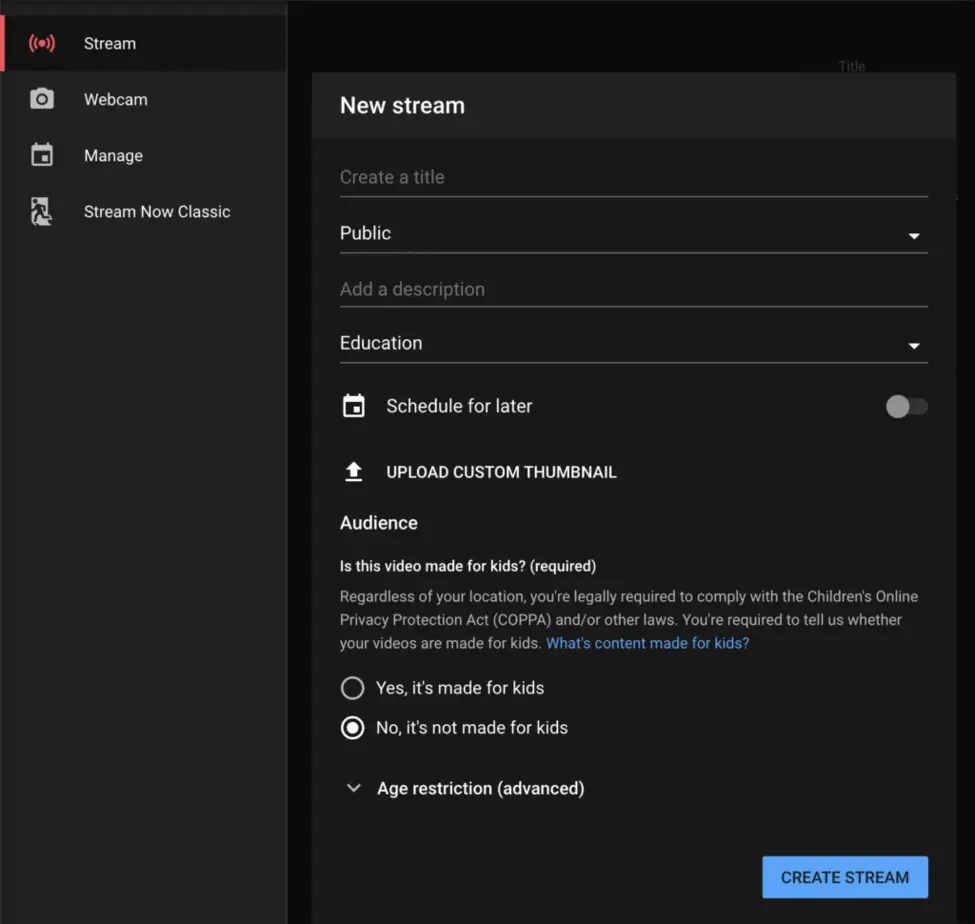
Fill out the form and you will get forwarded to the screen with all of the information for the stream you just created. What you will need is the Stream URL and the Stream Key. You are going to take these an essentially combine them. When they are combined, they should look something like this:
rtmp://a.rtmp.youtube.com/xxxx-xxxxx-xxxx-xxxx-xxxx
Just know, DON’T SHARE YOUR STREAM KEY. If someone has your stream key, they can stream from your channel. So keep this information private. But once you’ve combined these, you should send them to your mobile device that you’ll use to fly your drone.
Go back into the DJI Go app and connect your drone. Wait until your drone is connected and shows a video feed on your mobile device. Then, go back into the live stream menu, like I discussed above. You will see an option called RTMP. Choose this option and put in the RTMP URL that you just created into the section pictured below.
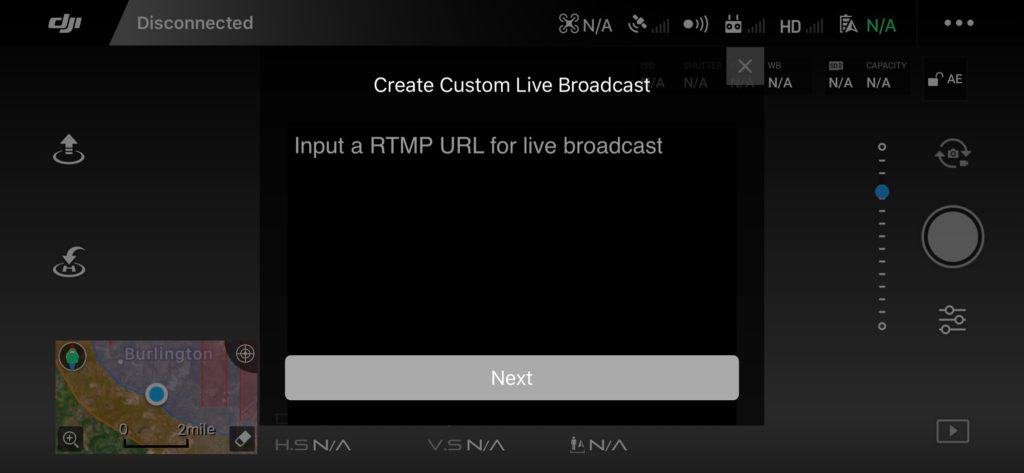
Your video feed should then show up in the YouTube Studio stream that you created before. If so, you click “Go Live” and will be live on YouTube.
DJI Drone Live Streaming with WeiBo and QQ Zone
Sina Weibo and QQ Zone are actually a Chinese microblogging websites and are two of the largest social media platforms in China. Just pulling up Weibo and translating to English, it kind of looks like a Chinese version of Reddit. To be honest, I had never heard of Weibo or QQ Zone until I started looking into live streaming drone video. I assume they are only included as an option because DJI is a Chinese company and probably has a pretty huge following in China. But I won’t be covering them in this article because the API within the DJI Go app doesn’t allow for translation of the login info and I can’t read the instructions to set it up. But if you speak/read Chinese, you should know that this option exists. Sorry I can’t be of more help on this one.

